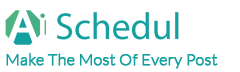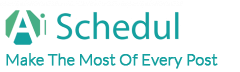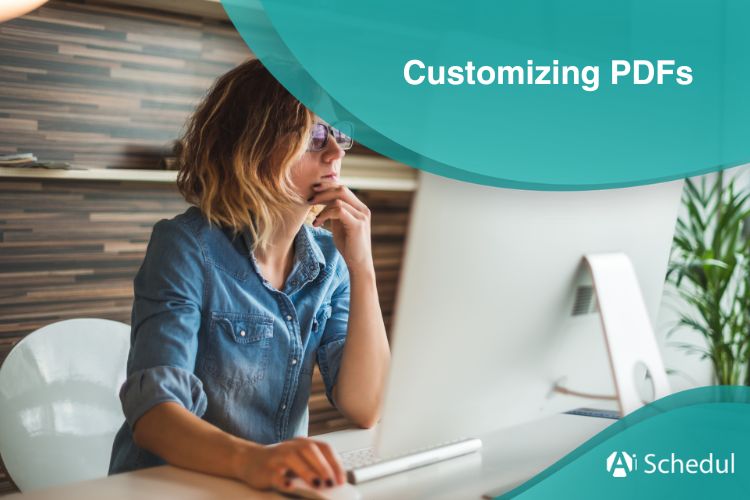
First impressions matter. When you present a report, contract, or proposal, the overall layout influences how it’s understood and received. That’s why professionals go beyond the document’s content and consider customizing PDFs, ensuring it is correctly formatted with headers, footers, and page numbers.
You may also want to protect the PDF’s authenticity and ownership with a “Confidential” or brand logo watermark. It also will help you keep your data safe from e-commerce fraud.
But how exactly do you customize your PDF with these key documents to give it an extra layer of professionalism, authenticity, and protection?
In this blog post, we’ll provide answers plus tips on customizing PDFs and keeping your document more organized and professional.
Table of Contents
Best Practices for Customizing PDFs
Adding custom elements like watermarks, headers, footers, and page numbers with a free edit PDF tool or software can make your document look more professional, authentic, and easier to read. Here are some tips for customizing PDFs:
- Choose legible fonts: Use fonts that are easy to read for headers, footers, and watermarks. Avoid overly decorative or intricate fonts that may hinder readability.
- Strategic placement: Thoughtfully place elements like headers, footers, and e-signs in your PDF to avoid overshadowing the main content when customizing PDFs.
- Page numbering precision: Number pages accurately and consistently. Start with the title page as page 1, and ensure consecutive numbering throughout the document.
- Be consistent: Maintain uniformity in the placement and styling of headers, footers, watermarks, and page numbers throughout your document. Consistency enhances readability and navigability.
- Watermark wisely: If using watermarks, ensure they are subtle yet noticeable. The purpose is to protect your document without obstructing readability.
- Keep it simple: A PDF editor is handy. You can highlight specific parts or add comments when working on a team project. You can also compress PDF files, convert them to other formats, merge and split them, make fillable PDF forms, and learn how to sign them. But keep it simple.
Avoid cluttering your document with excessive elements. Opt for minimalistic designs that complement the content without overwhelming it.
- Use high-quality graphics: When adding watermarks or logos, ensure they are high resolution and quality. If you scanned a PDF and converted it to an editable file with OCR, be sure to tidy up or replace any graphics.
- Mind the margins: Maintain sufficient margin space to prevent custom elements from appearing cramped or encroaching on the main content area.
- Test across devices: Before finalizing your document, preview it on different devices and screen sizes to ensure that custom elements display correctly and are positioned as intended.
Adding Watermarks to PDF Documents
A watermark is a text or image that goes on or behind a document, like a stamp. It protects PDFs and shows ownership or confidentiality. An easy-to-use online PDF editor like Lumin makes editing documents simple and convenient. PDF editors online let you easily add watermarks, headers, footers, and page numbers.
Here’s how to do it:
- Open the document: Begin by opening the file where you want to add the watermark in the PDF editor.
- Select edit: Click the Edit option from the global bar at the top, then select “Watermark” and “Add.”
- Specify the watermark:
- Reuse saved settings: If you’ve previously saved watermark settings, you can select them from the Saved Settings menu.
- Text watermark: Type the desired text in the box and adjust the formatting options.
- Image watermark: Select the File option, browse for the image or logo file, and specify the page number if applicable. Only PDF, JPEG, and BMP images can be used as watermarks.
- Adjust appearance and position: Resize the watermark relative to the original image file size or the PDF page dimensions. You can also specify appearance options, such as when the watermark should appear and whether its position and size should remain constant when printing on different page sizes.
- Apply to multiple files (optional): To apply the same watermark settings to multiple PDFs, select Apply to Multiple Files. Add the files, specify output preferences, and proceed.
Incorporating Headers, Footers, and Page Numbers for Customizing PDFs
A header displays the section name, time, company micro-label, etc. The footer adds page numbers, dates, file names, author names, etc.
Here’s how to smoothly integrate headers, footers, and page numbers when customizing PDFs:
- Access header and footer settings: Open the PDF file you wish to customize. Navigate to the Edit menu and select “Header and Footer” followed by “Add.”
- Set text properties: Choose the font style and margin values for your headers and footers. Remember, these settings will apply universally to all entries.
- Enter content: Type the desired text for your headers and footers in the designated text boxes. You can include page numbers, current dates, or custom text.
- Format automatic entries: If you’re including page numbers or dates, select the appropriate formatting options to ensure consistency throughout your document.
- Specify page range: Determine the pages on which the headers and footers should appear. You can customize this based on your document’s structure and content.
- Preview and adjust: Use the Preview feature to examine how the headers and footers look on different pages. Make necessary adjustments to ensure they align correctly and don’t overlap with existing content.
- Save settings (Optional): If you anticipate using the same header and footer settings in future documents, save them for easy access.
- Apply to multiple files (Optional): If you’re working on multiple PDFs with similar formatting requirements, utilize the “Apply to Multiple Files” feature to streamline the process.
Customization for Different Document Types
Tailoring your PDF customization to suit various document types ensures your professional materials are not only visually appealing but also functionally efficient.
Here’s how you can customize it for different needs:
- Reports: Prioritize clarity and readability for reports. Use headers to delineate sections and footers for consistent page numbering. Consider adding a subtle watermark indicating the report’s confidentiality status.
- Contracts: Contracts require precision and security. Utilize watermarks to denote the contract’s status (e.g., “Draft” or “Final”). Include headers with essential contract details and footers with page numbers for easy reference.
- Proposals: Proposals benefit from a balance of professionalism and creativity. Incorporate headers with catchy titles and footers with contact information. A customized watermark, such as the company logo, adds branding and authenticity.
- Legal Documents: Legal documents demand clarity and authenticity. Employ watermarks to signify legal status and ownership. Headers should include document titles, while footers can display dates and page numbers for easy tracking.
FAQs
Q1. Why Should I Customize PDFs?
Customizing PDFs goes beyond just the content; it enhances professionalism, ensures authenticity, and adds security features like watermarks. It also improves readability and organization, making your documents more effective in professional settings.
Q2. How Do I Choose the Right Font for Customizing PDFs?
When selecting a font for your PDFs, choose one that is easy to read and professional, such as Arial, Times New Roman, or Helvetica. Avoid decorative fonts that may detract from readability. Consider the document’s purpose and audience when making your choice.
Conclusion
In the world of professional documents, every detail counts. From watermarks to headers and footers, customization enhances both the appearance and security of your PDFs. Remember, simplicity and consistency are key.
By following best practices and customizing PDFs based on your document type, you can make a lasting impression while ensuring clarity and authenticity.